Wednesday, 26 August 2009
Blog Moved
Same dismal title:
http://SharePointMakesMeCry.wordpress.com
Cheers!
davros.
Wednesday, 1 July 2009
InfoPath Custom Save Action: Save as Draft and Avoid Validation
First step was to set up a Submit Data Connection to the SharePoint library. This is good because I can generate a unique filename and post the document there. However, since the connection is a ‘Submit’, the form will not allow you to run it until all validation errors are cleared… no good for draft forms.
Next step was to jump into code behind - clear the validation errors in the collection, then submit the form:
| this.Errors.DeleteAll(); this.Submit(); |
header: The header information in an infopath file (the xml declaration and processing instructions). The method takes the header, selects the form data from the root node (in this case /my:Application), and builds a string before pushing that through the web request.
The following method just sets up the header (copied from a locally saved infopath form), and calls the web request method. Note: for a filename, I am using a field in my form called ‘GUID’, so I just select that from the form and build my url string with it.
(In production, you’d also want to call the GetListItems webservice to ensure it was saved correctly)
So, after being tied up to whichever event you choose (i’m saving in the background as the user fills out the form) this should quietly dump the xml file into a library. For some reason the library doesn’t recognise the xml as being an InfoPath file, so to open the form again you’ll need to send the user to the FormServer.aspx?xmllocation=http://sharepoint/forms/123456.xml page, and it will work fine.
If you publish the form as administrator approved, and apply the content type to the library you’re saving into, it will automatically populate the promoted properties as it saves. Lucky, eh…
Hopefully this makes sense – I searched for a neater way of doing this for ages, but i’ve found this approach to be the most manageable.
.davros.
Wednesday, 25 March 2009
Visio Diagrams in SharePoint
My site just contained a document library, and a large page viewer on the home page:

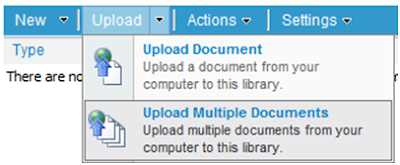
Step 3: Link your Visio diagram to your supporting documents
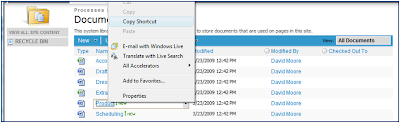
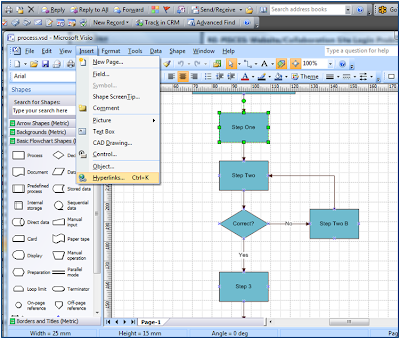
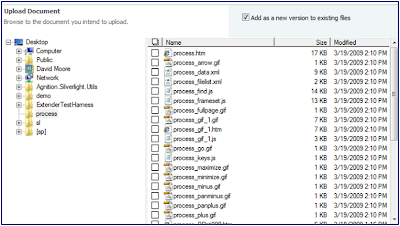
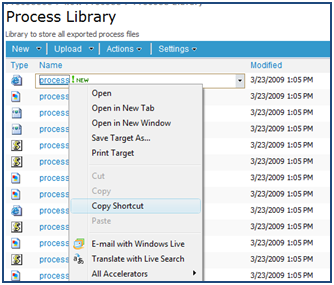
Tuesday, 24 February 2009
User-Centric Themes: SharePoint Branding: Part 2
In my last post I talked about audience targeted branding - using a Content Query Web Part to pull in different CSS sheets depending on which audience the user was in.
That works nicely, and being able to use audiences to gather users together is handy - but it doesn't allow you to brand the application pages and form pages. For that you need to use a theme - and you can't change the theme per user, it's set once per site.
SO - I've come up with a neat trick to allow us to use a theme, but display a different CSS sheet to different sets of users.
General Concepts
Essentially, we're going to use the same method as seen before - creating a custom theme on the server which references a single stylesheet deployed elsewhere (so when the theme is applied, it only links to the existing style sheet so changes to the 1 style sheet are applied globally). I have blogged this before: (http://sharepointmakesmecry.blogspot.com/2008/11/creating-global-theme-using-single-css.html)
Now we're going to extend this idea to include multiple global style sheets - and load individual ones depending on the user logged in. This can be hugely powerful and will allow for entirely different user experiences from user to user.
Steps
1. Create our CSS files. You are best to start by copying the CSS from an existing SP theme, like Simple, and then making your changes from there. We will create a number of CSS files:
a) A 'Common' one - This will be used to define any styles that are shared between all users.
b) 'Group 1 Style' - Bare CSS, and only re-defines the individual styles for group 1.
c) 'Group 2 Style' - Re-defines the style for group 2.
d) 'Group...N style' - One CSS per individual group.
2. Upload all the CSS sheets to a common document library. This should be a Document Library somewhere in the system which is accessible by all users. Make the library readable by all.
3. Create SharePoint groups in the same site to divide the users.
4. Individually permission the CSS sheets off to SharePoint groups, so only members of 'Group 1' can read Group1.css, and so on.
5. Create our theme CSS file to be deployed on the server. All this file will do is list all the CSS files in the document library, and import them all at runtime:
eg.
@import:url('/doclibrary/common.css');
@import:url('/doclibrary/group1.css');
@import:url('/doclibrary/group2.css');
.....
@import:url('/doclibrary/groupN.css');
6. Deploy and apply the theme. Now when you log in all the theme files will be referenced, but most of them will be denied - leaving only the ones you have permission to read. So as you log in as users from the different SharePoint groups then you should see different CSS files loaded.
Hopefully you can see how powerful this could be!
.davros.
Tuesday, 27 January 2009
SharePoint: Audience Targeted Branding
A while ago I had an interesting requirement: to brand a SharePoint system in such a way that different users logging in to the same sites are served with different branding experiences. I have finally gotten around to blogging the trick I used...
[Note: This article assumes you are already competant with the theory of branding SharePoint. If not I suggest you look at Heather Solomon's blog - she's a branding guru]
The customer was fortunately using MOSS, so I settled on the idea of Audience Targeted Branding.
Audiences
Audiences in MOSS are built by collecting together groups of users based on their Profile Properties. This may be based on location / company / domain / department ....? Content in lists and libraries can then be 'targeted' to these users - so the same page can be seen by 2 different users and each will see content relevant to them.
Great - but how do we extend this to include their branding experience?
Branding
The Branding I am referring to is performed using CSS. Since the master page is set once per site - this cannot be changed for each user - (you'd need to start looking into variations for that).
The basic idea is to load a different Style Sheet to the browser for each audience. This is actually easier than it sounds.
Example
Say I want the users logging in from 1 location to see all the links in red, and other users to see all the links in green. I am using a MOSS site with the publishing feature activated. I follow this process:
1. Build the 2 audiences (in shared service admin), based on the location property in the user profile.
2. Create a general.css stylesheet that will the default one for the site. This will hold the majority of the CSS, including any branding that is shared by the users (ie. All Titles are Bold for everyone). Apply this CSS as the 'Alternate CSS' in the Master Page settings in the MOSS site.
3. Create a location1.css - the CSS file to be loaded on top of the default one when a user from location 1 logs in. In our example this will have the single command to turn hyplerlinks red.
4. Create a location2.css - same principle as step 3.
5. Create a custom list, and call it StyleSheets. Enable Audience targeting for the list. We will enter 2 items - each one being an HTML element importing the appropriate style sheet.
eg:
<link rel='stylesheet' type='text/css' href='/Style Library/location1.css'>
<link rel='stylesheet' type='text/css' href='/Style Library/location2.css'>
6. Target each item to the appropriate audience.
7. Now, open the page layout of the site in SPD. Insert a Content Query Web Part (not in a zone), and select to display the StyleSheet list, and tick 'Apply Audience Filtering' under the query options. Save and view the page.
8. Now - when you log in as the 2 different users, you should see a different list item being displayed by the CQWP. All that's left is to force those list items to be rendered as html in the page, rather than being displayed as text.
9. Open ItemStyle.xsl under the Style Library/XSL Style Sheets.
10. Paste the following template at the end just before the element.
<xsl:template name="HTMLInsert" match="Row[@Style='HTMLInsert']" mode="itemstyle">
<xsl:variable name="SafeLinkUrl">
<xsl:call-template name="OuterTemplate.GetSafeLink">
<xsl:with-param name="UrlColumnName" select="'LinkUrl'"/>
</xsl:call-template>
</xsl:variable>
<xsl:variable name="SafeImageUrl">
<xsl:call-template name="OuterTemplate.GetSafeStaticUrl">
<xsl:with-param name="UrlColumnName" select="'ImageUrl'"/>
</xsl:call-template>
</xsl:variable>
<xsl:variable name="DisplayTitle">
<xsl:call-template name="OuterTemplate.GetTitle">
<xsl:with-param name="Title" select="@Title"/>
<xsl:with-param name="UrlColumnName" select="'LinkUrl'"/>
</xsl:call-template>
</xsl:variable>
<xsl:variable name="LinkTarget">
<xsl:if test="@OpenInNewWindow = 'True'" >_blank</xsl:if>
</xsl:variable>
<xsl:call-template name="OuterTemplate.CallPresenceStatusIconTemplate"/>
<xsl:value-of select="$DisplayTitle" disable-output-escaping="yes"/>
</xsl:template>
Save as a major version, and open the web part properties of the CQWP again.
11. Go down to 'Presentation' and select 'HTMLInsert' as the template to use.
PRESTO.
Now the html elements in our targeted list should be inserted into the page at runtime as valid HTML - so the browser will actually call a different style sheet for each user.
Further Application
Using this method combined with content targeting, as well as image targeting (through the CQWP) can allow us to generate very different user experiences for each user.
Hope you can have fun with this!
.davros.
Tuesday, 30 December 2008
InfoPath Rich Text Display in Form: Expression Box
For whatever reason, I couldn't use the Rich Text Box control within InfoPath to display the data. Normally I would just use an expression box to display read-only data on the form, as it renders and resizes appropriately and looks seamless.
However - the expression box was just rendering the XHTML source code ("<div class="'....'">asfsdgf</div>....."). So - to force the expression box to render the source code 'properly', we have to open the view xsl source file, and modify the tag that renders the data. This is easier than it sounds:
1. Bind an expression box to your Rich text data source element
2. File -> Save as Source Files
3. Open the appropriate view.xsl file in notepad
4. Find your expression box in the markup. This will look like <xsl:value-of select="MyElement" />
5. Add the following parameter to the xsl:value of tag: disable-output-escaping="yes"
So the updated tag will read:
<xsl:value-of select="MyElement" disable-output-escaping="yes" /> (where "MyElement" is your data source element).
6. Save, close, open the manifest file up in InfoPath and presto - your Rich Text XHTML is rendered as HTML in the form rather than as plain text.
This bugged me for a while - so hopefully it might save some of you some time!
davros.
Thursday, 4 December 2008
InfoPath and Great Plains Web Services: Update Customer Address Sample
…until I found that alas – they are not InfoPath 'friendly'. Because of the way these services work it becomes necessary to create a middle tier web service ourselves, between the form and the GP web services.
[This posting is not a run-down of the web services in GP (see the above programmers guide for that). Instead it should serve as a starting point to show how we can use InfoPath to interact with GP data.]
Creating Our Web Service
- Create a new Web Service project in Visual Studio
- Add a Web Reference to the Dynamics GP Web Service. (Usually under /DynamicsGPWebServices/DynamicsGPService.asmx)
- Now create our required Get and Set Web Methods (see code sample below)
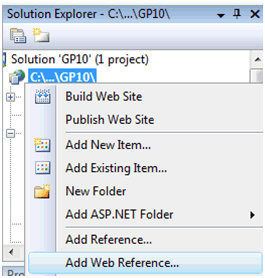
Get Customer List:
[WebMethod] // Set up the Web Service companyKey = new CompanyKey(); classIdRestriction = new LikeRestrictionOfString(); // Get a list of customers matching the above restrictions return custList; } |
Despite this method returning a custom array of customers, this renders through the web service as XML, and InfoPath is quite happy to pick up the fields. Below is the data set seen after connecting to my new web method in InfoPath (left). This data populates a drop down list box in InfoPath. After selecting a customer and address, I want the user to be able to update the address and submit back to my web service – which in turn formats the data and calls the GP Web Service. | ||
The method shown below either adds a new customer address, or updates an existing one:
[WebMethod] |
Now all that needs to be done is to hook up my Add / Update method to my InfoPath form. I chose to add it as a query web service – as it returns a Boolean result that I can check in the form to show success or failure. |
And Presto – An InfoPath 2007 form getting and updating data in GP 10. Of course, there is no reason now why we can't publish the form to InfoPath Forms Services.
Conclusions
As for business use – this method can be highly useful, as we can allow other non-GP staff to interact with the system. With further customization, it could suit the following scenarios:- Expenses Form?
- Stock Item Creation?
- Customer Management?
And of course, as we are using InfoPath if we hook into SharePoint too we can create approval processes for these forms to be approved before they are submitted to GP.
Resources
- Web Service Programmers Guide (pdf): https://mbs.microsoft.com/downloads/customer/WSProgrammersGuide.pdf
- Dynamics Web Service SDK (with sample windows app): https://mbs.microsoft.com/downloads/customer/DynamicsGPWebServicesSDKv9.msi
Cheers all:-
davros



