I've recently been working on a project for a customer who wanted to base their system around Visio process diagrams. We found a neat way of using standard Visio and SharePoint functionality to make this work for them - allowing them to build a system based on interactive diagrams.
System Structure:
The system is based on one process diagram per site. Of course you could use multiple ones per site - but this approach was simpler to manage. Since the processes could relate to multiple departments, and were to categorised in various ways, we decided to opt for creating them all at the same level, directly under a site directory.
Multiple higher level processes could relate to a single sub-process, so this flat structure allowed greater flexibility - and processes were to be connected by manual hyperlinks in the diagrams.
Step 1: Create a SharePoint site.
Note: For our client, I created a custom site definition for them to use. This was to enable me to set the default layout of the home page, as well as activate the publishing feature so they could create publishing pages alongside the processes.
My site just contained a document library, and a large page viewer on the home page:

Step 2: Upload any supporting documents to the document library.
If your diagram refers to supporting documents, the library in the process site is a good place to store them.
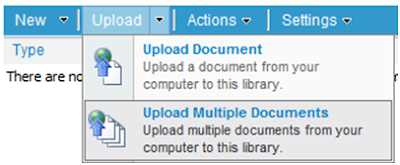
Step 3: Link your Visio diagram to your supporting documents
Copying the URL's of the documents you've uploaded, you can create hyplerlinks from your Visio objects to them - meaning when a user click on the object, the supporting document will open up:
Copy the URL of the doc:
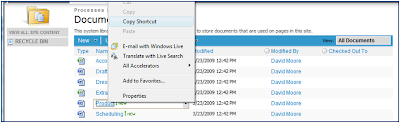
Create hyperlink in Visio. To connect 2 process sites together - you can just create hyperlinks here to another process site.
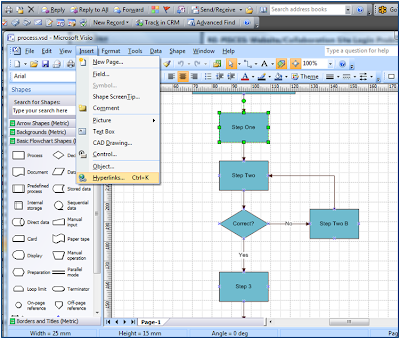
Step 4: Export our Diagram from Visio
In Visio, go File -> save as web page
Select a location for the exported files (there will be about 30 of them)
Click 'Publish'. This will allow you to select the features you want to use on your diagram. A highly useful one is 'Pan and Zoom', which helps to cater for larger diagrams.
Make sure you have unticked the box which says "organise into folders". You want to export all the files into a single folder, to help uploading to SharePoint.
Step 5: Upload and display in SharePoint
Create another document library in your process site, and upload the exported files:
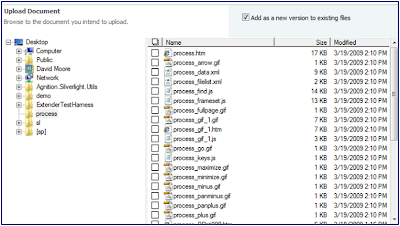
Next - copy the URL of the main exported htm file (at the top - named after the process)
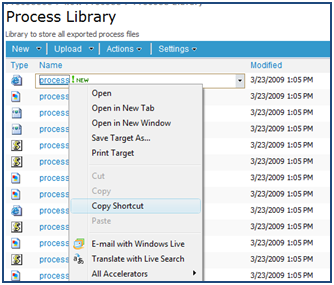
Now, just plug that URL into a page viewer on your home page. PRESTO - you should have a SharePoint site dedicated to serving an interactive Visio diagram.
This can be a really neat way of consolidating your process diagrams using SharePoint.
.davros.


2 comments:
Interesting. Good Initiative!
I love it. I have a number of places where I can use this. Super kudos!
Post a Comment